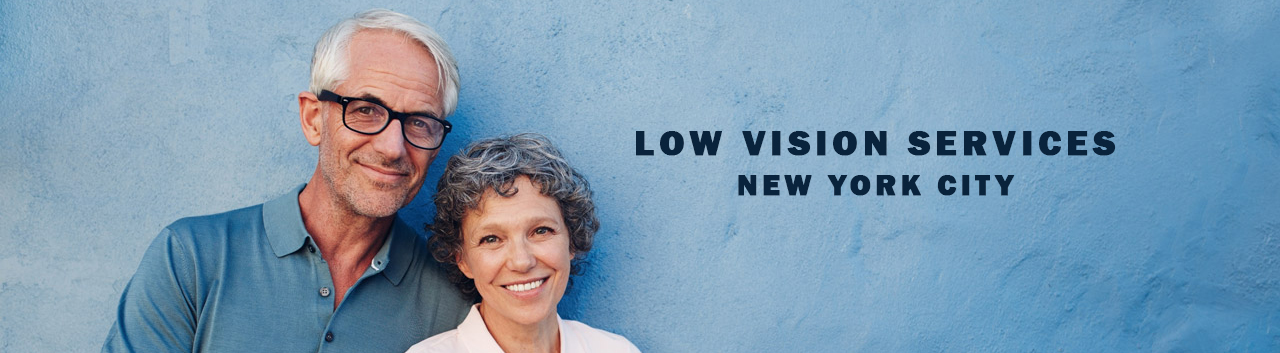The visually impaired or “challenged” need solutions, similar to the low-vision aids for viewing a computer screen and for reading e-mails, just like other reading. Special software is easy to install to increase the screen print size and images on computer screens. They can also convert printed information to audio messages that are “read” by a synthetic computer voice.
Innovative vision devices permit the sight-challenged to do computer-related tasks as fully as sighted people. Word-processors, use of spreadsheets and Web pages online, all have view enhancement settings.
Changing Sizes of Text and Screen Images
Computer software and Internet browsers allow you to increase the size of Web pages and text on the computer screen for easier visibility.
Quick tips for adjusting text size:
In browsers such as Microsoft IE (Internet Explorer), Mozilla Firefox, Google Chrome and Apple Safari, you can enlarge text and images on your screen by holding down the Control (“Ctrl”) key on your keyboard and tapping the “+” key. Control (ctrl) key and mouse scroll also adjust the screen sizes. (Command-shift-+ for Macs.)
For reducing text and images again, tap the “-” key while holding down the Control key.
You also can hold down the Ctrl-key, and use the wheel on your mouse to increase or decrease the text size on your screen.
Most computer Operating Systems also have an “enlarge text” feature on-screen for the “Text Size”. It might be a “Make Text Larger” command within “View” in the drop-down menu at the top of the screen. Typically, once “large-print” has been selected the display should also show larger icons, mouse pointers and other navigation items as well. It may also prove to be worthwhile to purchase a large LCD display for your desktop computer – a screen measuring at least 20 inches diagonally.
Can Your Computer Talk?
If you suffer from tunnel vision due to glaucoma or macular degenerative blind spots you may find it too difficult or over-tiring to read computer screens.
Talking computers have been invented!
Optical character recognition (OCR) systems scan text in a word-processing format or from a Web page, and convert the text to sounds. The result is a synthetic voice that reads aloud not only the actual text but also the navigational cursor location and other screen instructions.
Mice vs. Keyboards
Vision challenged individuals who are nevertheless good typists may prefer keyboard commands instead of a mouse-movement and clicks. It may be easier to type a keyboard command than to move the mouse-cursor to a precise place on-screen.
If mice are your preferred cursor, you can choose ergonomically designed mice for comfort and ease. Innovative mice have a wheel mounted on the top-center of the mouse permitting easy scrolling with a movement of the wheel by your finger.
Wireless optical mice are also good options, because movements are not hampered by a wire connected to the computer. In case you experience hand cramping you might try the larger mouse so your hand can stay continually in an open position, instead of clenched.
Mouse speed can be set to fast or slow to avoid the common frustration of response rate being too fast or too slow. For example, in Windows if the mouse “flies” across the screen, you can adjust this by clicking on the Start menu > Control Panel > Mouse. There you can set mouse behavior settings, including the pointer speed.
Screen Flicker and Contrast
If images on your computer monitor appear to flicker, you can adjust your screen refresh rate. In Windows, go to the Start menu > Control Panel > Display > Change Display Settings > Advanced Settings > Monitor. Refresh rate should be set to 70+ Hz.
Flicker problems are eliminated entirely if you switch to the new liquid crystal display (LCD). These modern screens do not require images to be “refreshed” like the older traditional monitors. LCD screens will typically cause less eyestrain. For the best screen visibility select an LCD display with a highest contrast ratio. Your computer store guru will help you identify these models.